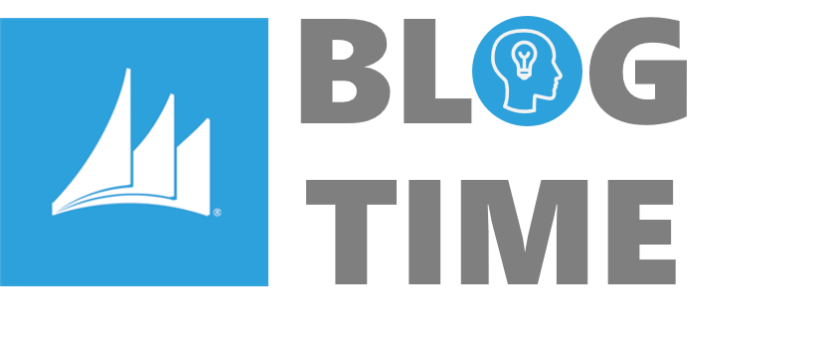
Collegare Microsoft Dynamics NAV con SQL Reporting Services per documenti dal layout accattivante
- On 17 Ottobre, 2017
- aeegsi, billing, fatturazione acquedotti, invoice layout, microsoft dynamics nav, modello fattura utility, reporting, reporting services, sql server, visual studio, water utility

Cos’è?
Diversamente da quanto molto spesso si pensi, l’aspetto con il quale si presenta un qualcosa, che possa essere un progetto, una relazione, una bozza, un insieme di dati ecc., è fondamentale per la buona impressione quasi alla pari del contenuto proposto.
Uno strumento che può fare comodo nella presentazione di dati è sicuramente Microsoft SQL Server Reporting Services (SSRS), una funzionalità inclusa nel prodotto Microsoft SQL Server.
Reporting Services è una piattaforma che fornisce funzionalità di report complete per numerose origini dati. Include un set completo di strumenti per creare, gestire e recapitare report, nonché API (Application programming interface) che consentono agli sviluppatori di integrare o estendere l’elaborazione di dati in applicazioni personalizzate.
Gli strumenti di Reporting Services funzionano all’interno dell’ambiente Microsoft Visual Studio e sono completamente integrati con gli strumenti e i componenti di SQL Server.
Questo software consente di creare report interattivi, tabulari, grafici permettendo una visualizzazione dettagliata dei dati.
Dopo la creazione è possibile pubblicare i report, pianificarne l’elaborazione o accedere ad essi su richiesta.
Si può scegliere tra un’ampia gamma di formati di visualizzazione:
- esportare i report in altre applicazioni, ad esempio Microsoft Excel,
- visualizzarli tramite una connessione basata su Web,
- visualizzarli come parte di un’applicazione Microsoft Windows,
- includerli in un sito di SharePoint.
Come Funziona?
Uno dei modi per realizzare una visualizzazione dati tramite report è la creazione di un progetto con SQL Server Data Tools all’interno di Microsoft Visual Studio.
È innanzitutto necessario creare un nuovo progetto, all’interno del menù File -> New -> Progetto.
Scegliere quindi “Progetto server di report” nel menù Installato -> Modelli -> Business Intelligence -> Reporting Services:
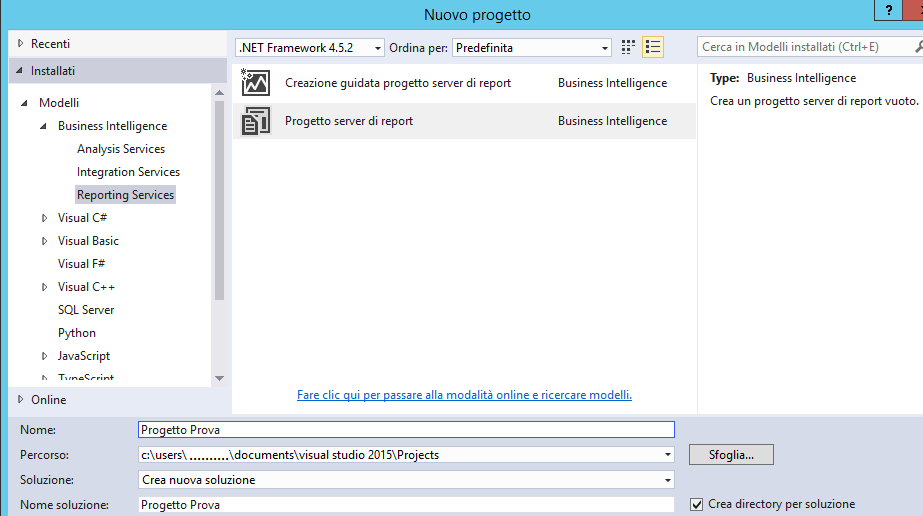
Il progetto sarà composto da tre parti fondamentali:
- Origine Dati
Questo file contiene le informazioni di connessione che il report utilizzerà per accedere ai dati da un database relazionale, multidimensionale o un’altra origine.
Ad esempio supponiamo di utilizzare un database contenuto in un’istanza predefinita di SQL Server su di un server x. Creiamo quindi una nuova origine dati:
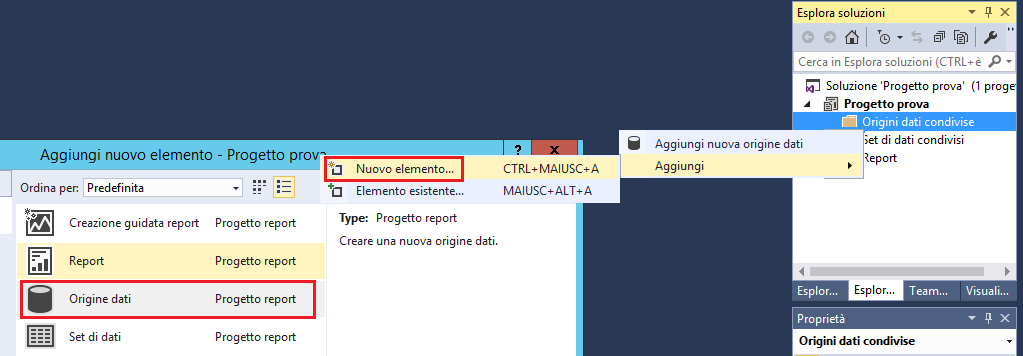
Assicuriamoci di scegliere il Tipo “Microsoft SQL Server”, dopo di ché inseriamo nella striga di connessione il nome del Server e il Nome del Database di riferimento come segue:
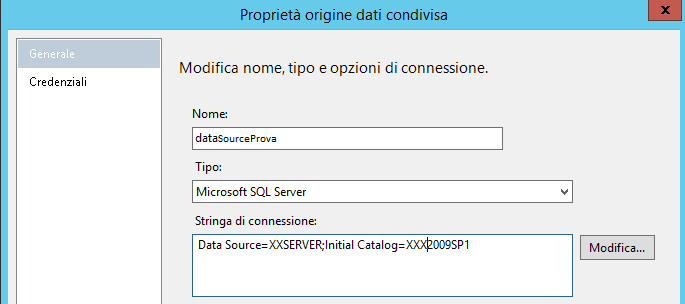
Infine scegliamo le credenziali di accesso.
2. Set Dati
Dopo aver definito l’origine dati è necessario creare uno o più set di dati, che puntando ad essa tramite query, permettono di ottenere i dati che verranno utilizzati nei report.
Creiamo un nuovo Set di dati, all’interno delle Proprietà inseriamo un nome e selezioniamo testo per tipo di query; digitiamo quindi la query per estrarre dal database i campi delle tabelle che ci occorreranno successivamente:
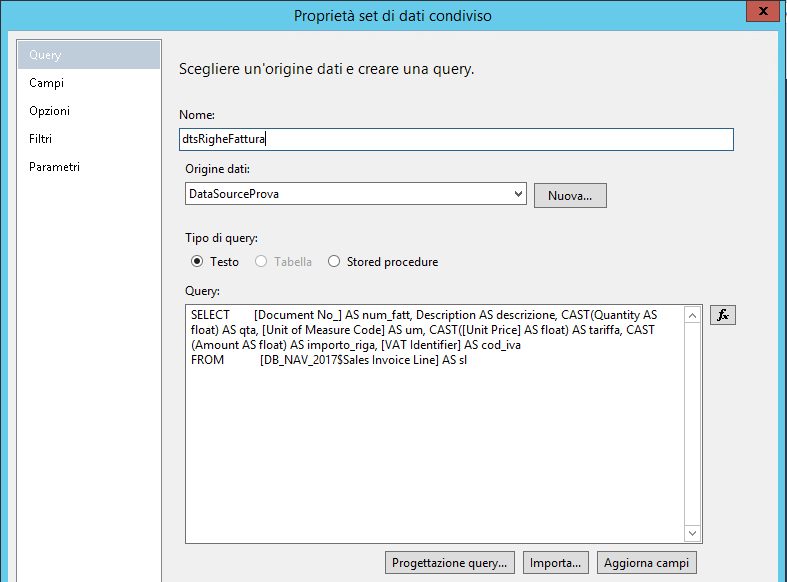
3. Report
Questo file consente di creare, utilizzando gli svariati strumenti a disposizione, il layout del report che mostrerà i dati estratti dal Data Source.
Aggiungiamo un nuovo elemento di tipo Report che avrà estensione rdl, associandogli un nome significativo.
Con questa componente sarà quindi possibile definire il set di dati all’interno del riquadro Dati report, definire il layout nella vista Progettazione e successivamente visualizzarne l’aspetto nella modalità Anteprima:
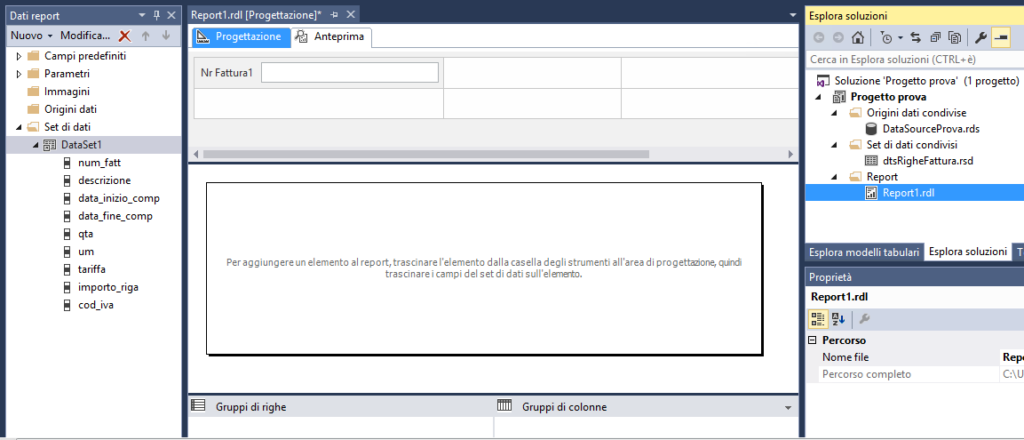
Nello spazio di progettazione è possibile creare un layout trascinando le aree dati, le caselle di testo, le immagini e altri elementi messi a disposizione, con i quali si desidera esporre i dati nel report:

Nella figura è mostrata la casella degli strumenti standard, è però possibile installare e utilizzare una grande varietà di tools esterni.
Esempio di utilizzo con Microsoft Dynamics NAV
Su richiesta di un Cliente del settore utility abbiamo realizzato un progetto utilizzando SQL Server Data Tools in Visual Studio che, partendo dai dati di Fatturazione estrapolati dalla versione 2009 SP1 IT di Microsoft Dynamics NAV, crea il modello in pdf di Fattura (conforme allo standard di trasparenza imposto dall’Autorità A.E.E.G.S.I. al nostro cliente utility) da inviare all’utente finale. Illustro brevemente ciò che è stato realizzato, con alcuni dettagli ed il risultato finale:
– Innanzitutto abbiamo creato la sorgente di dati, come specificato in precedenza, riportando nome del server e Database al quale puntare.
– Dopo di ché, a seconda dei dati richiesti, sono stati creati i relativi Set di dati.
È stato aggiunto all’interno del progetto un Parametro (Nr. Fattura) che consente il legame tra i report e sotto report e garantisce il legame con Microsoft Dynamics NAV:
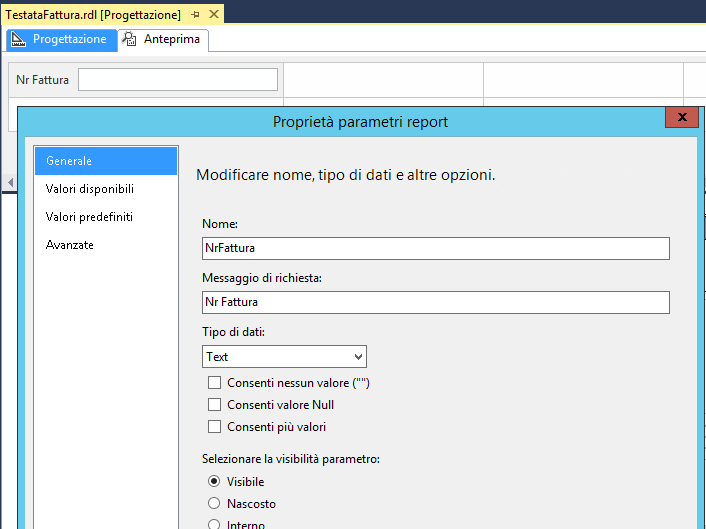
– È stato creato un report principale, Testata Fattura, che funge da contenitore dei vari sotto report e degli altri elementi che compongono il documento, insieme al quale sono stati creati gli altri report da inglobare. Ogni report è opportunamente collegato al proprio Set di dati e agli altri report tramite parametro:
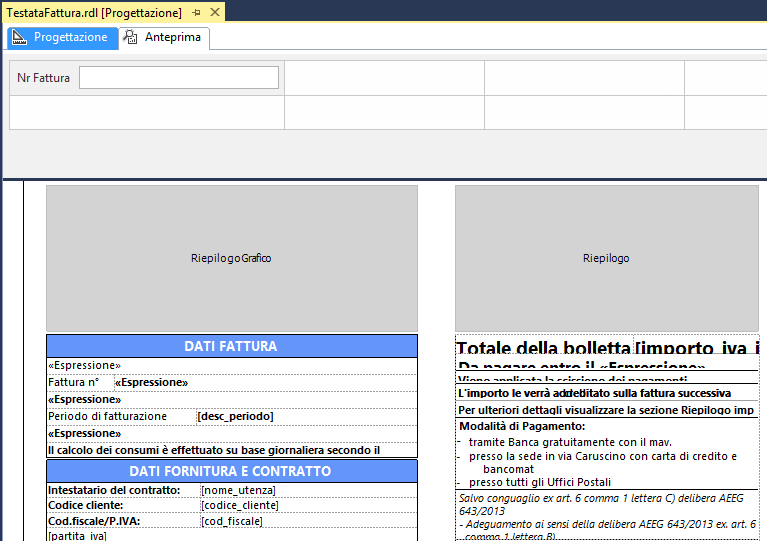
– Gli strumenti che hanno reso più semplice il lavoro e più efficace il risultato sono senz’altro:
I Sub Report, che ci hanno consentito di suddividere le schermate e rendere più semplice la formattazione e le eventuali modiche da apportare.
Per creare un sotto report è sufficiente trascinare l’elemento nel report “madre” e indicare nelle proprietà il report “figlio” da inserire, precedentemente creato:
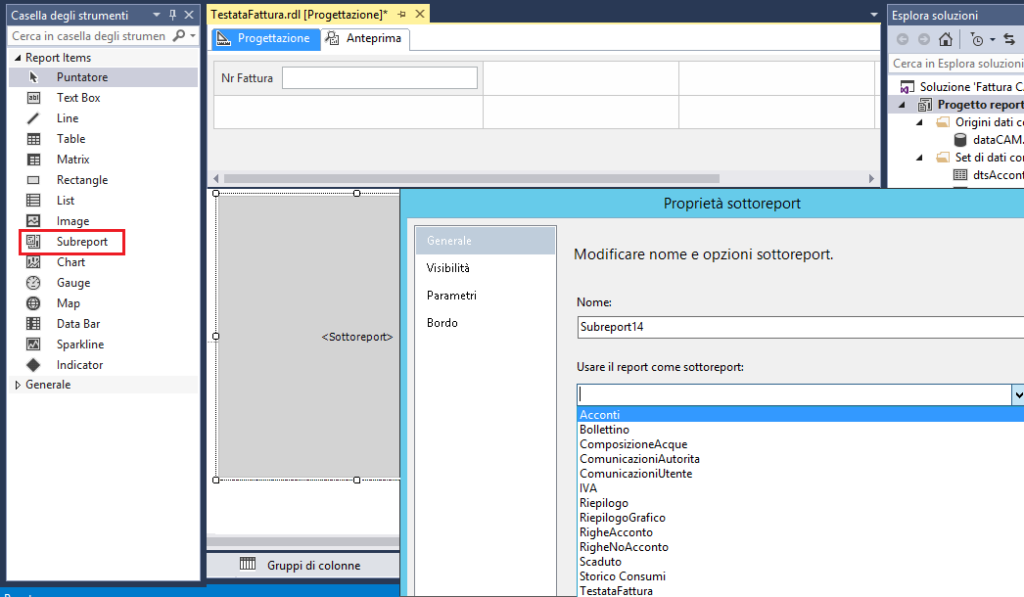
I Grafici che vantano una visualizzazione dei dati più intuitiva:
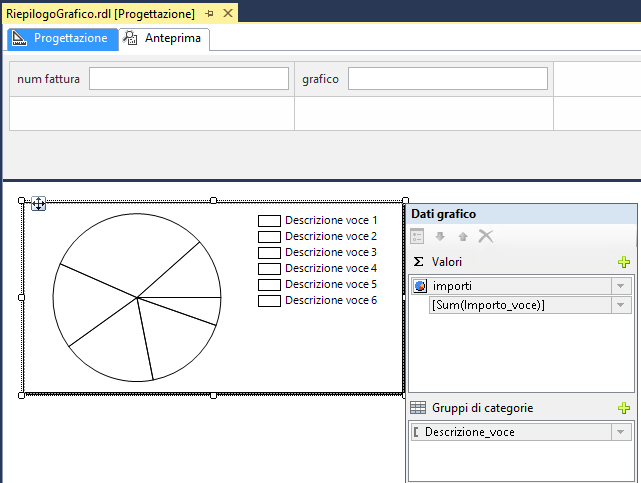
La proprietà di Visualizzazione che ci ha consentito di mostrare o nascondere con facilità alcuni elementi a seconda di particolari combinazioni di dati.
Per condizionare la visibilità di un elemento è necessario inserire, nelle proprietà dello stesso, un’espressione che indica quando mostrare l’oggetto. Nell’esempio, il riquadro di “Letture e consumi” sarà mostrato solo nel caso in cui la fattura non sia Forfait e la tipologia fattura non sia di tipo 07:
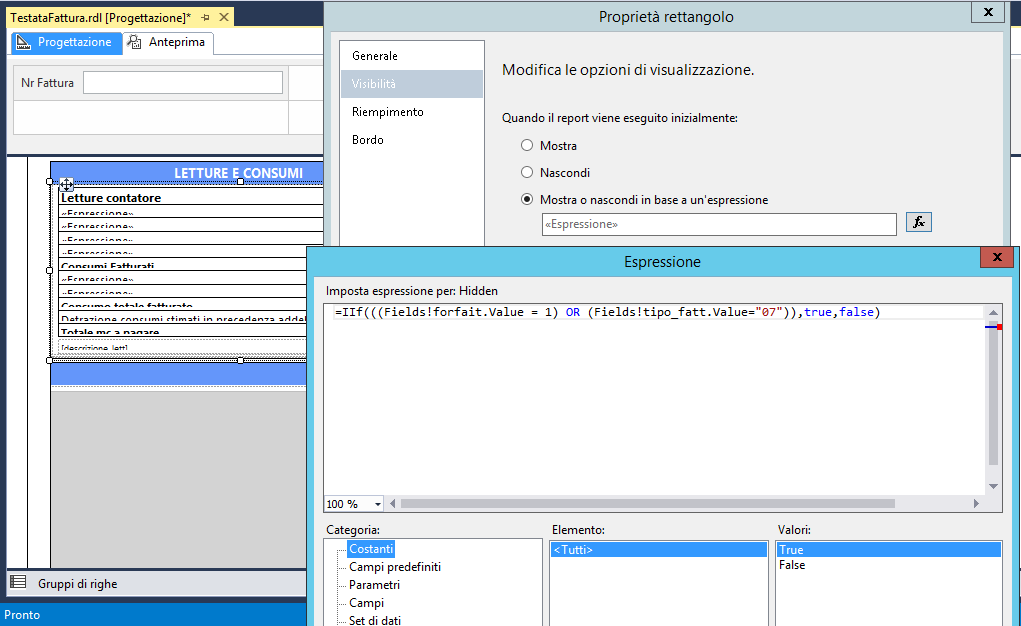
-Ultimato il progetto in Visual studio, quest’ultimo è stato compilato e caricato in reporting service sulla macchina laddove è utilizzato.
-Riguardando una fattura, all’interno di Microsoft Dynamics NAV, il link al progetto è stato posizionato nella scheda della Fattura Registrata. Nel pulsante di stampa è stato quindi inserito un Hyperlink che tramite il parametro, Nr. Fattura, punta alla fattura che si sta prendendo in considerazione:
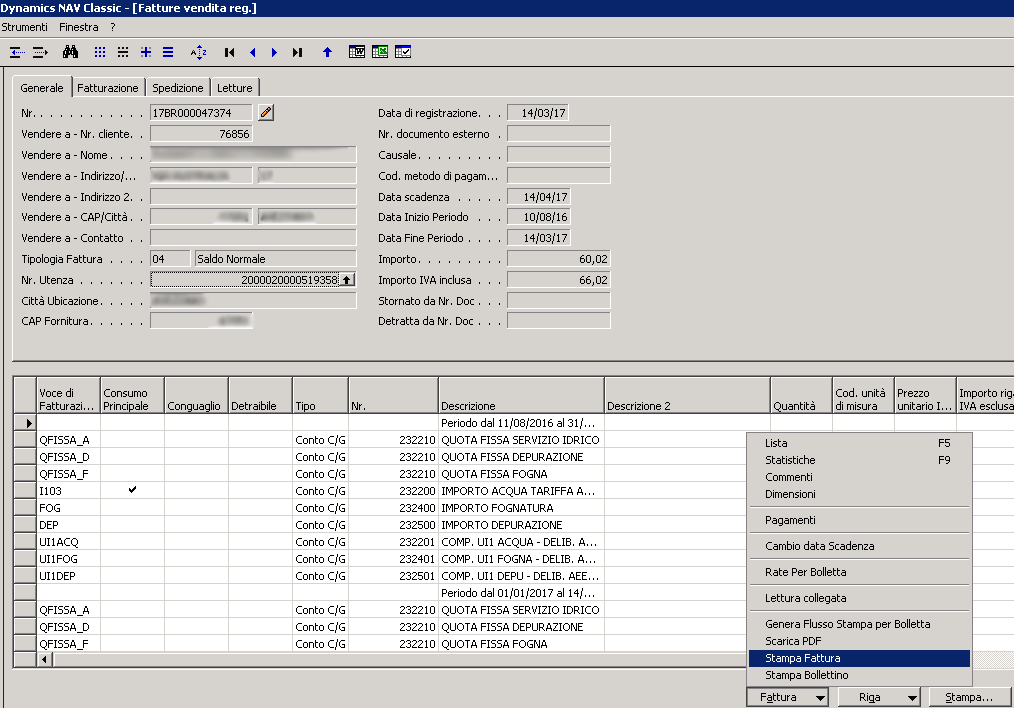
-Cliccando sull’apposito pulsante, reporting service elabora la richiesta e restituisce il pdf della fattura che può essere aperto o salvato:
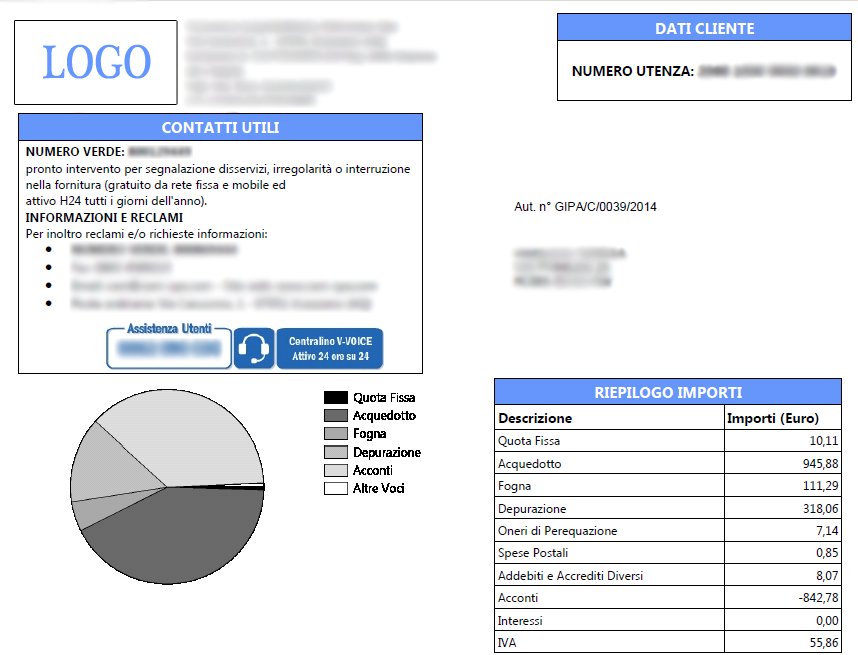
Pagina Iniziale Fattura
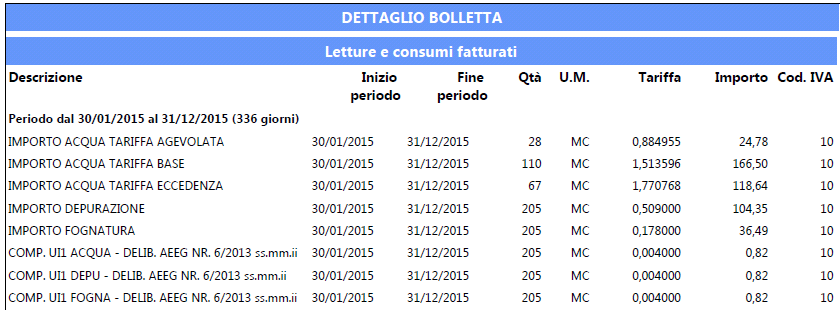
Dettagli righe fattura
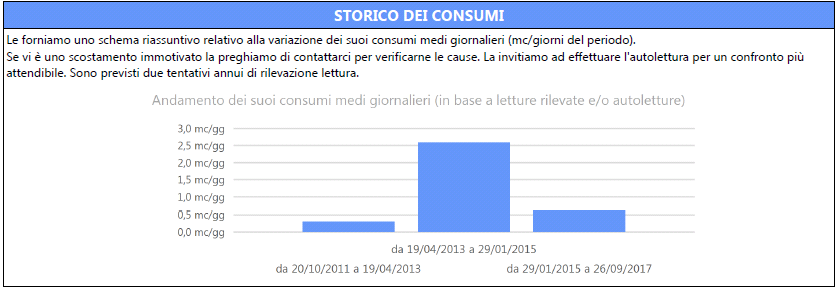
Grafico relativo allo Storico Consumi utente
Paola Canoci


0 Comments