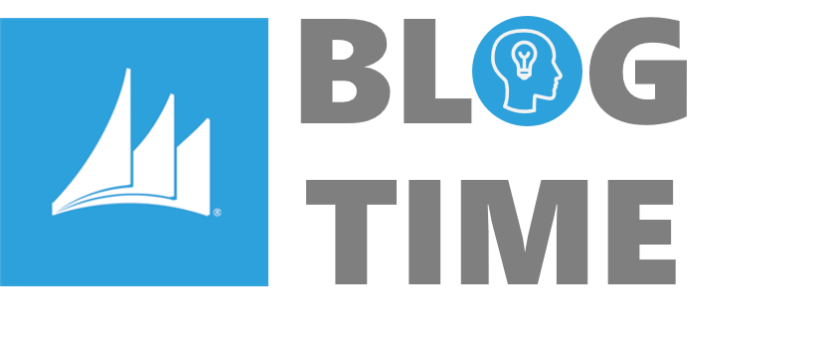
Dynamics 365 – Business Central : Importazione Dati
- On 13 Febbraio, 2019
- business central, data import, dynamics 365, dynamics 365 business central, microsoft dynamics
Dynamics 365 Business Central è il nuovo brand di Dynamics NAV disponibile ovunque (cloud, on-premise/Azure hosted). Dal punto di vista funzionale, Business Central offre le stesse opzioni di NAV integrando tutte le sue aree.
Dynamics 365 Business Central è quindi una soluzione di gestione aziendale all-in-one facile da utilizzare e da personalizzare. In particolare:
- aiuta l’utente a stabilire le connessioni Internet aziendali e a prendere decisioni di maggior valore
- agevola la connessione di dati finanziari, vendite, servizi e operazioni per snellire i processi aziendali
- migliora le interazioni con i clienti.
In questo articolo vedremo come utilizzare una delle funzionalità presenti nella Business Central: l’importazione dati. Attraverso un foglio di calcolo, ci occuperemo di importare le anagrafiche clienti su Dynamics 365 e registrare tutte le informazioni dei clienti in un’unica scheda.
Vediamo adesso come procedere all’esportazione del file e al caricamento dello stesso.
- Accediamo a Dynamics 365 – Business Central
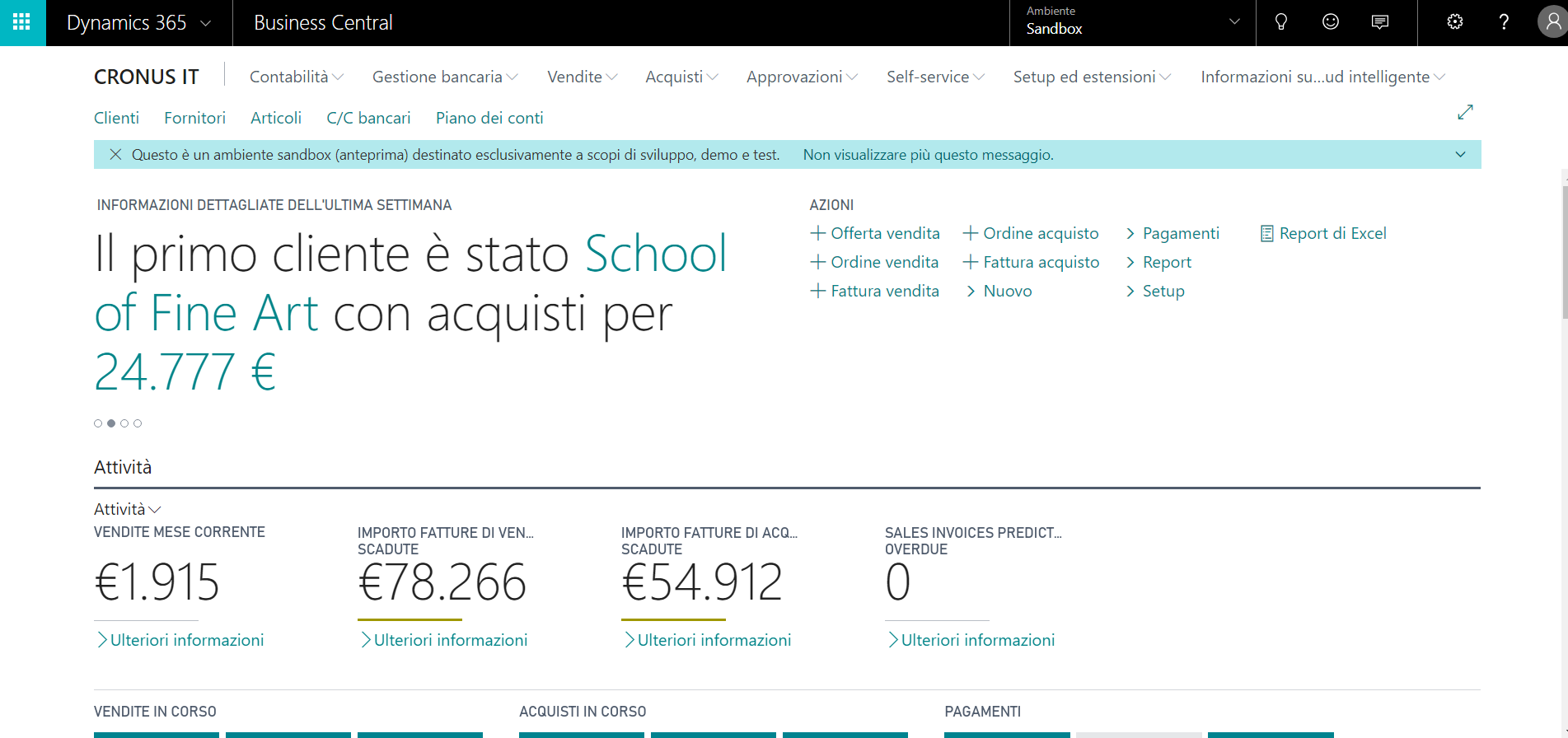
- Nella barra di ricerca digitiamo Migrazione Dati
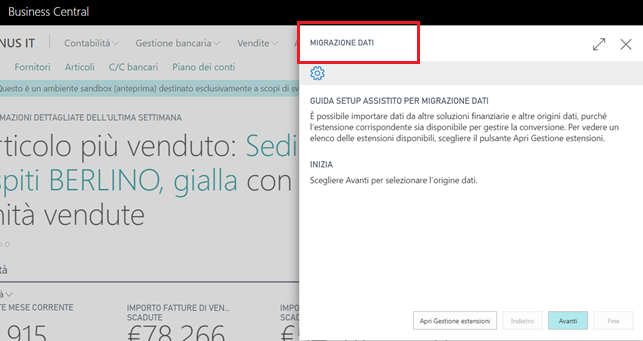
- Cliccando su Avanti selezioniamo da quale app vogliamo importare i dati. Nel nostro caso sarà “Importa da Excel” .
- valori delimitati da virgole (estensione csv, max 8 MB)
- file di testo (estensione txt, max 8 MB)
- file compressi (estensione zip, max 32 MB)
- fogli di calcolo Excel 2003 (estensione xml, max 8 MB)
- cartella di lavoro di Excel (xlsx, max 8 MB)
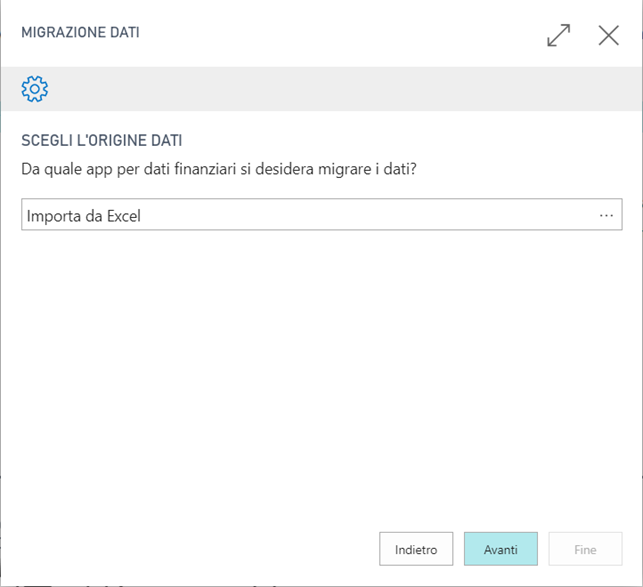
4. Cliccando su Avanti il sistema ci indica le operazioni da seguire:
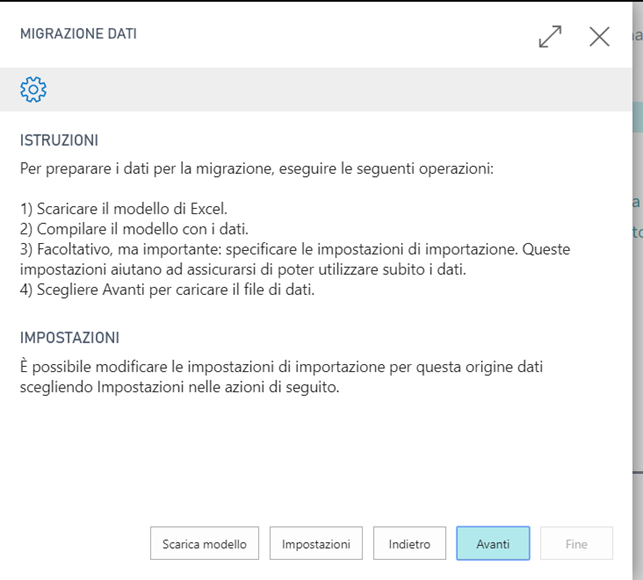
- Impostazioni
Utilizzando la funzione “Impostazioni” è possibile selezionare il modello di default per la migrazione dei dati
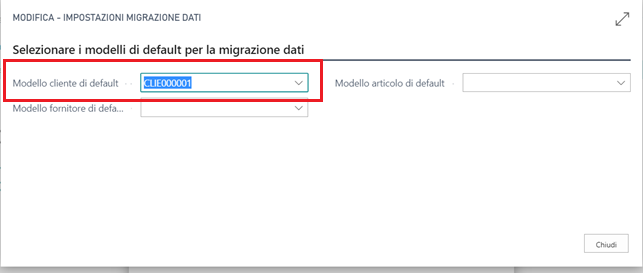
- Scarica Modello
Utilizzando la funzione “Scarica Modello” il sistema, in base al modello definito nelle impostazioni, prepara il foglio di lavoro nel quale inserire i dati da importare
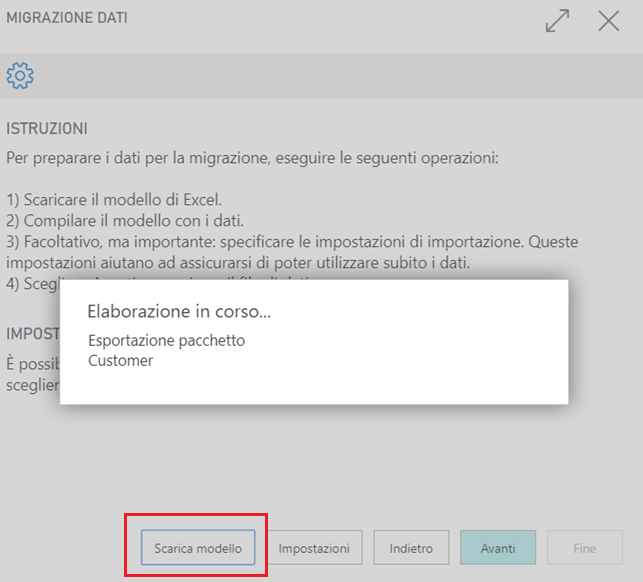
Completata la procedura di esportazione del pacchetto, abbiamo il nostro file Excel nel quale inserire tutte le informazioni dei clienti.
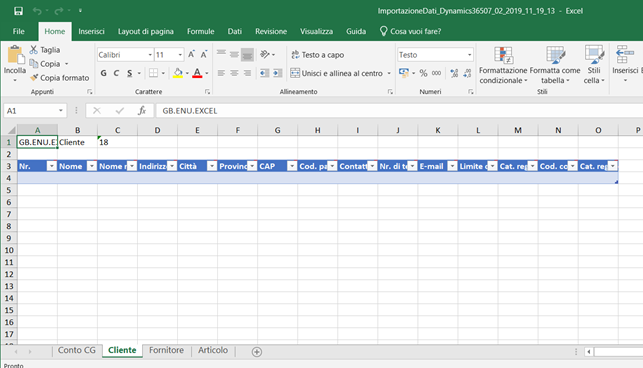
- Avanti
Una volta completate le anagrafiche possiamo chiudere e salvare il nostro file, pronto per l’importazione.
Clicchiamo su “Avanti” e lo selezioniamo.
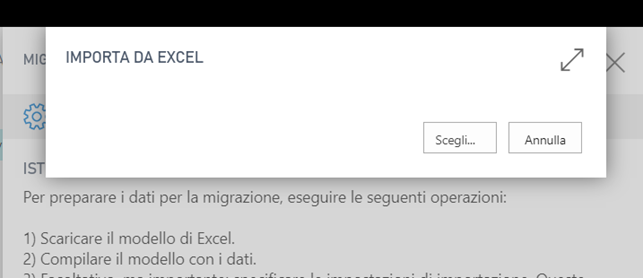
5. Prima di procedere all’importazione, il sistema verifica, per tabella, il numero di record presenti nel file.
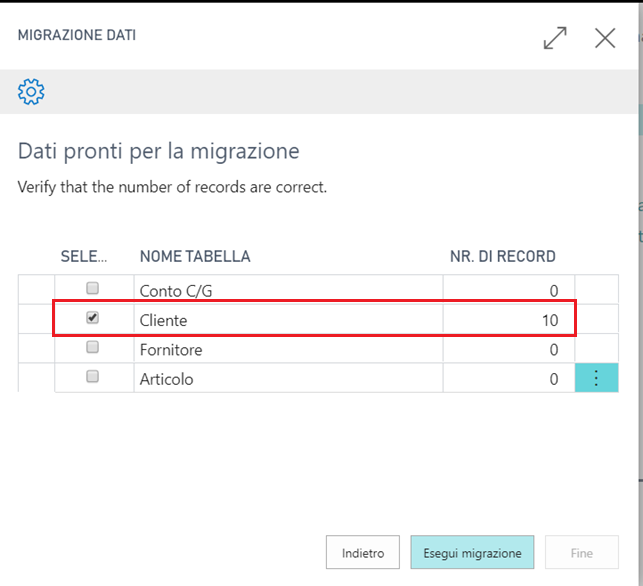
6. Procediamo con la migrazione e clicchiamo su “Esegui Migrazione”.
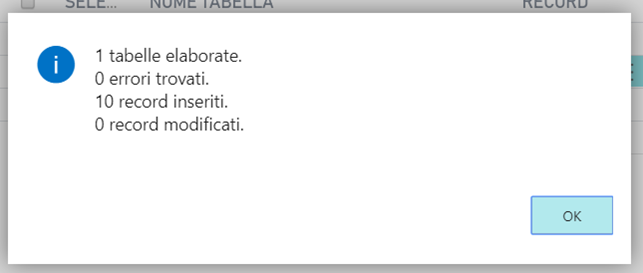
7. Il sistema ci avvisa una volta completato il processo.
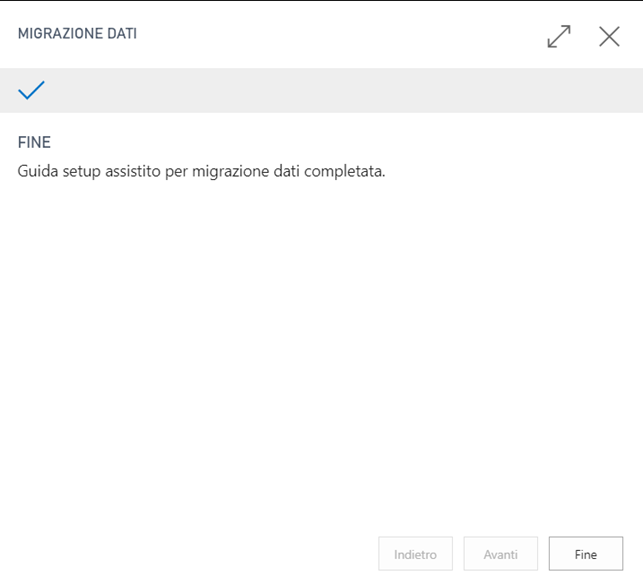
8. Accediamo alla Lista dei clienti e verifichiamo i dati appena importati
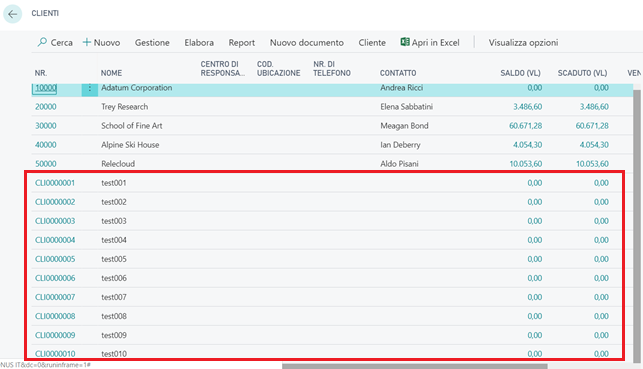
9. Possiamo adesso completare l’anagrafica con i dati mancanti e procedere con le registrazioni
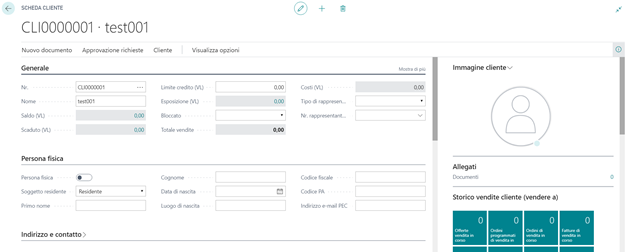


0 Comments