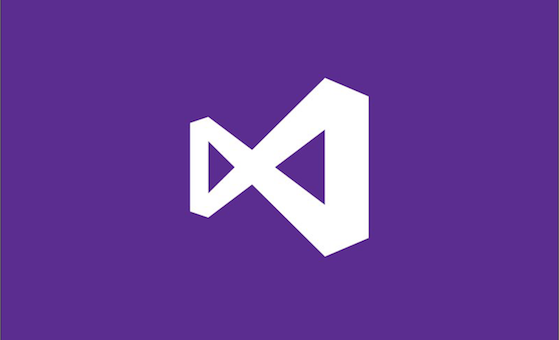
Microsoft Azure, ASP.NET Core e Visual Studio. Un sito in 10 minuti
- On 11 Ottobre, 2019
- ASP.NET, ASP.NET Core, Azure, gestione ingressi-uscite, microsoft, tpsoluzioni

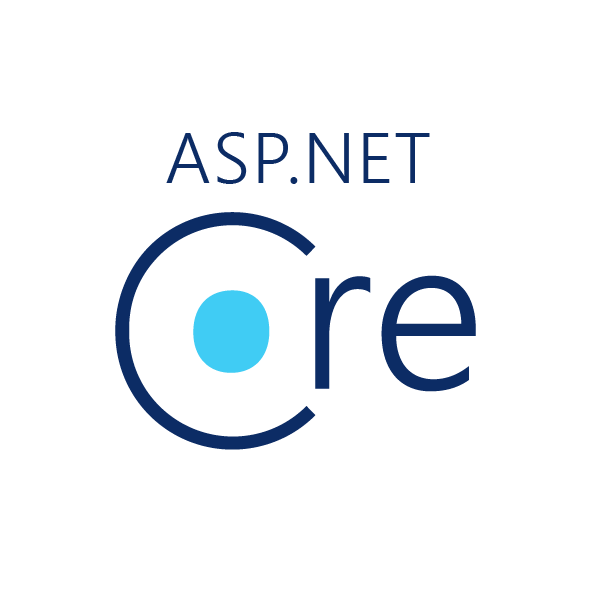
Azure è la piattaforma cloud di Microsoft che offre servizi di cloud computing, come: risorse di elaborazione, archiviazione e trasmissione dati, interconnessioni di reti e servizi per lo sviluppo di applicazioni.
Le potenzialità sono dunque infinite, ed è per questo che numerosissimi e blasonati marchi di ogni tipo, scelgono tale soluzione per semplificare al massimo il mondo del lavoro in ogni suo aspetto. Non solo, ma la qualità e la filosofia dei servizi offerti, risponde perfettamente ad ogni aspettativa di chi la utilizza, anche a chi è alle prime armi.
Iniziare ad usarla è semplice, anche perché offre un periodo di utilizzo gratuito. Basta collegarsi sul suo portale azure.microsoft.com
ASP.NET Core è un framework multipiattaforma, ad alte prestazioni, open source per la compilazione di moderne applicazioni basate sul cloud, connesse a Internet. Con ASP.NET Core, è possibile:
- Compilare app web e servizi, app IoT back-end per dispositivi mobili.
- Usare gli strumenti di sviluppo preferiti in Windows, macOS e Linux.
- Distribuire nel cloud o in locale.
- Eseguire in .NET Core o .NET Framework.
Immaginiamo di dover realizzare per un cliente un piccolo portale ad hoc, per consentire ai suoi collaboratori di migliorare le esigenze lavorative interne, coma la gestione delle timbrature per gli ingressi e le uscite giornaliere.
Ipotizzando che il cliente utilizzi già i servizi di Azure e li voglia, quindi, solo ampliare.
Inoltre supponiamo di avere già pronto un terminale con l’ultima versione di Visual Studio o Code installata e pronta all’uso, ossia con i ASP.NET Core 2.2.
Partiamo da zero nella costruzione di quello che sarà realmente il portale, iniziando dalla creazione dello stesso per poi continuare nella stesura della sua struttura, assegnando ad ogni parte del progetto un ruolo ben preciso.
Creazione e configurazione del progetto
All’apertura di Visual Studio 2019 scegliere la voce Crea un nuovo progetto, oppure farlo da menù. In seguito scegliere Applicazione Web ASP.NET Core:
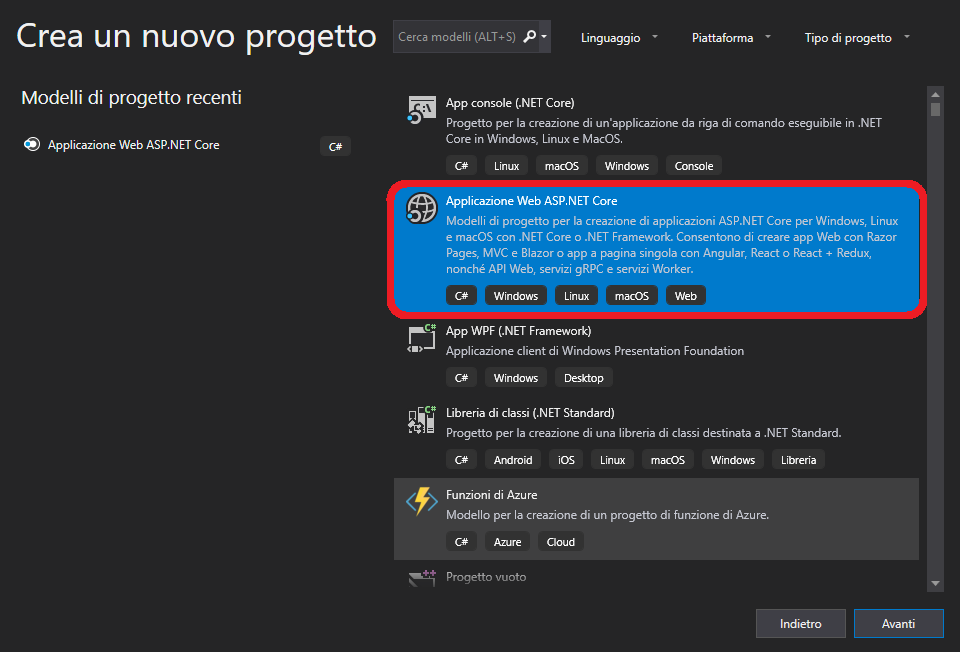
Scelta del nome e della posizione del progetto sul terminale di sviluppo:
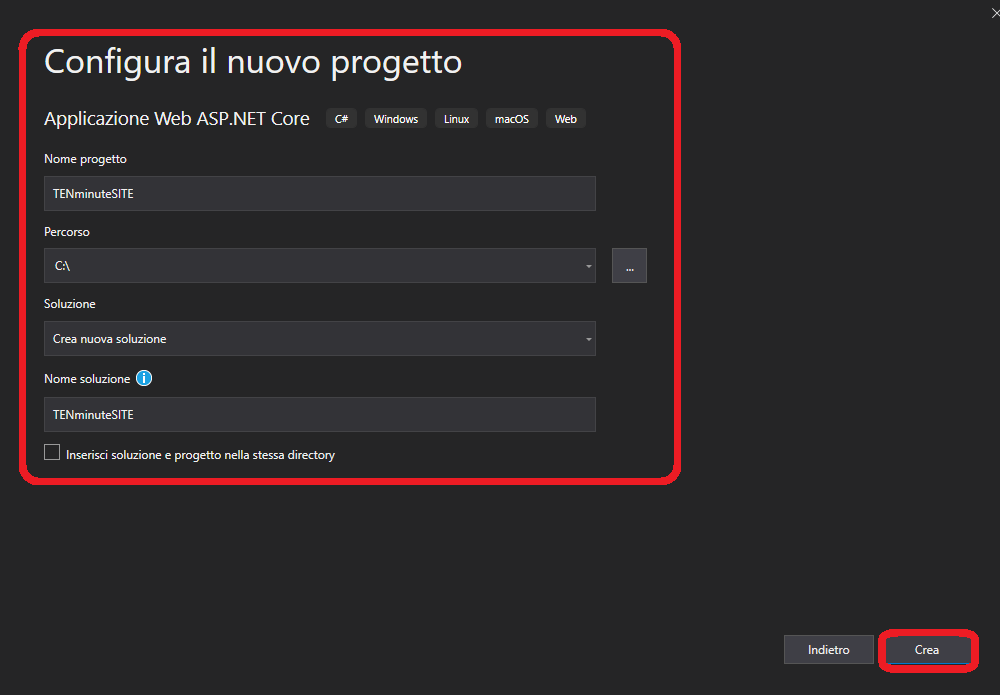
Scegliamo la tipologia del progetto, Applicazione Web, che include l’utilizzo delle Razor Pages. Inoltre si può già da questa fase, aggiungere il meccanismo di Autenticazione.
Notiamo anche, che di default, il progetto viene configurato sul protocollo sicuro HTTPS:
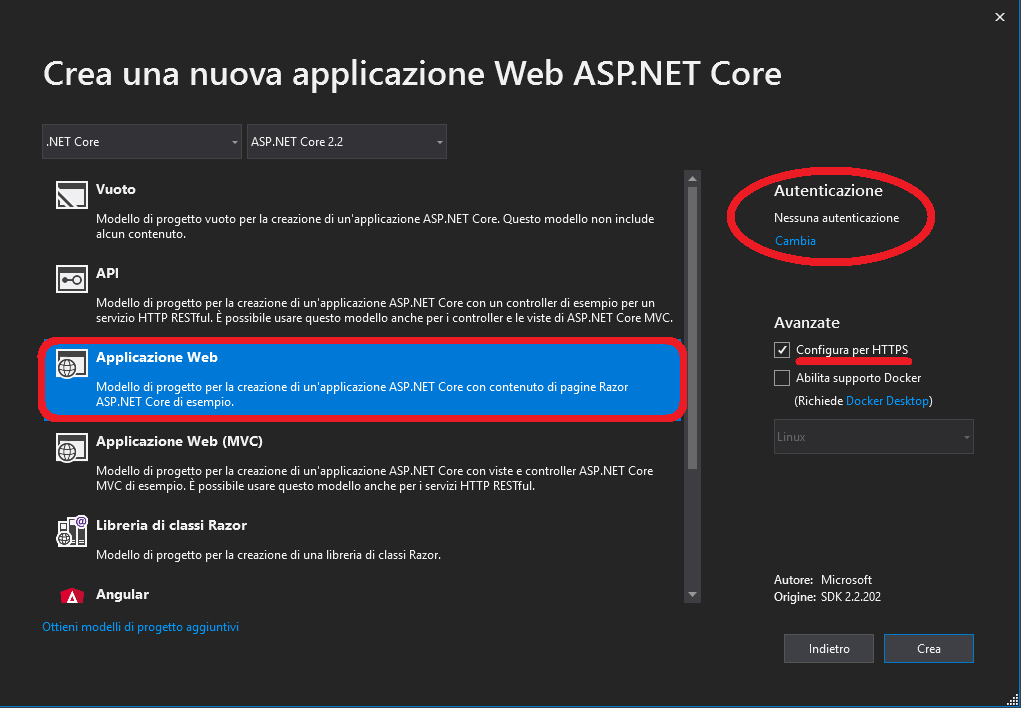
A questo punto, si può già interagire con il mondo del cliente, associando il nuovo progetto all’account aziendale Azure. Configurare come segue:
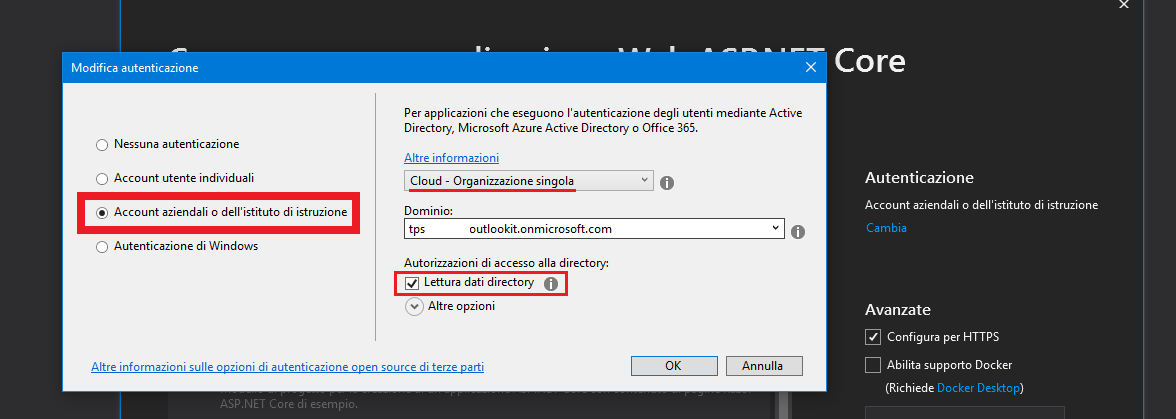
Pubblichiamo la soluzione:
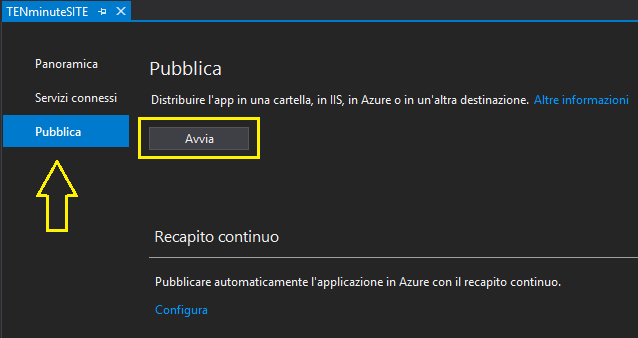
Scegliamo la creazione di un nuovo Servizio App, creando il nuovo server dedicato con le specifiche che più accontentano il cliente:
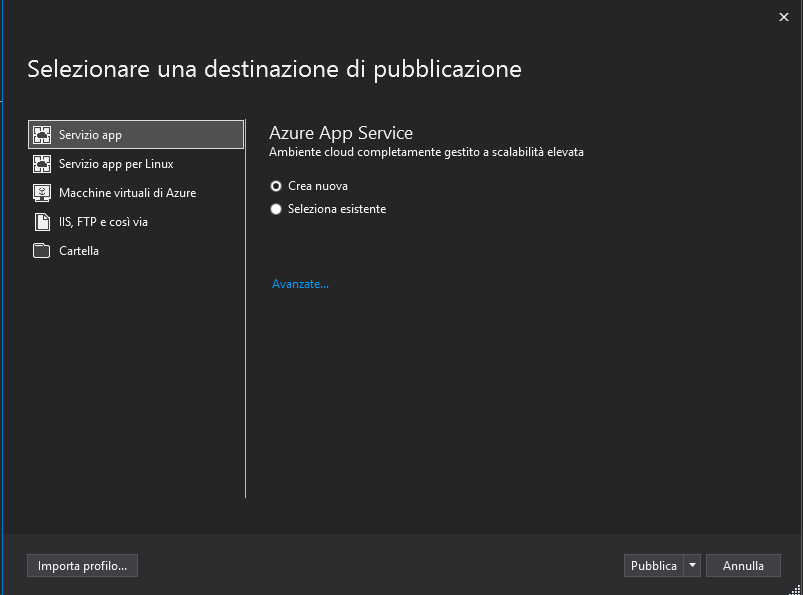
Adesso si passa ad analizzare la configurazione del cliente, scegliendo il piano a consumo più appropriato, con la creazione di un server con un database AzureSQL:

In questo caso si parte dall’assenza di dati e dalla necessità di creare un database con una struttura che più soddisfi le esigenze della soluzione:
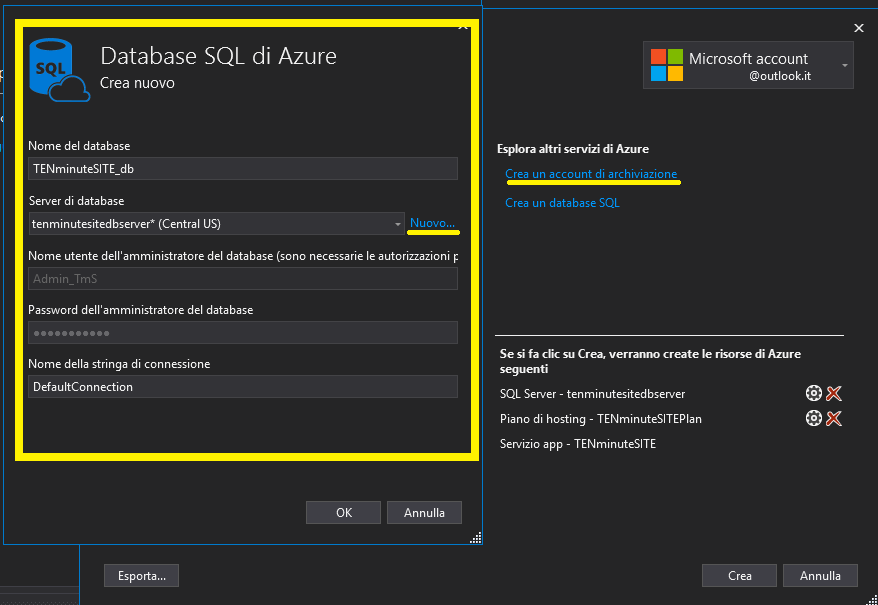
Si può avviare la pubblicazione. Notare che nel riepilogo compare l’indirizzo dal quale fin da subito si potrà accedere alla Web App.
ATTENDERE DIVERSI MINUTI PER LA CREAZIONE DELLE RISORSE E LA PUBBLICAZIONE SUL CLOUD:
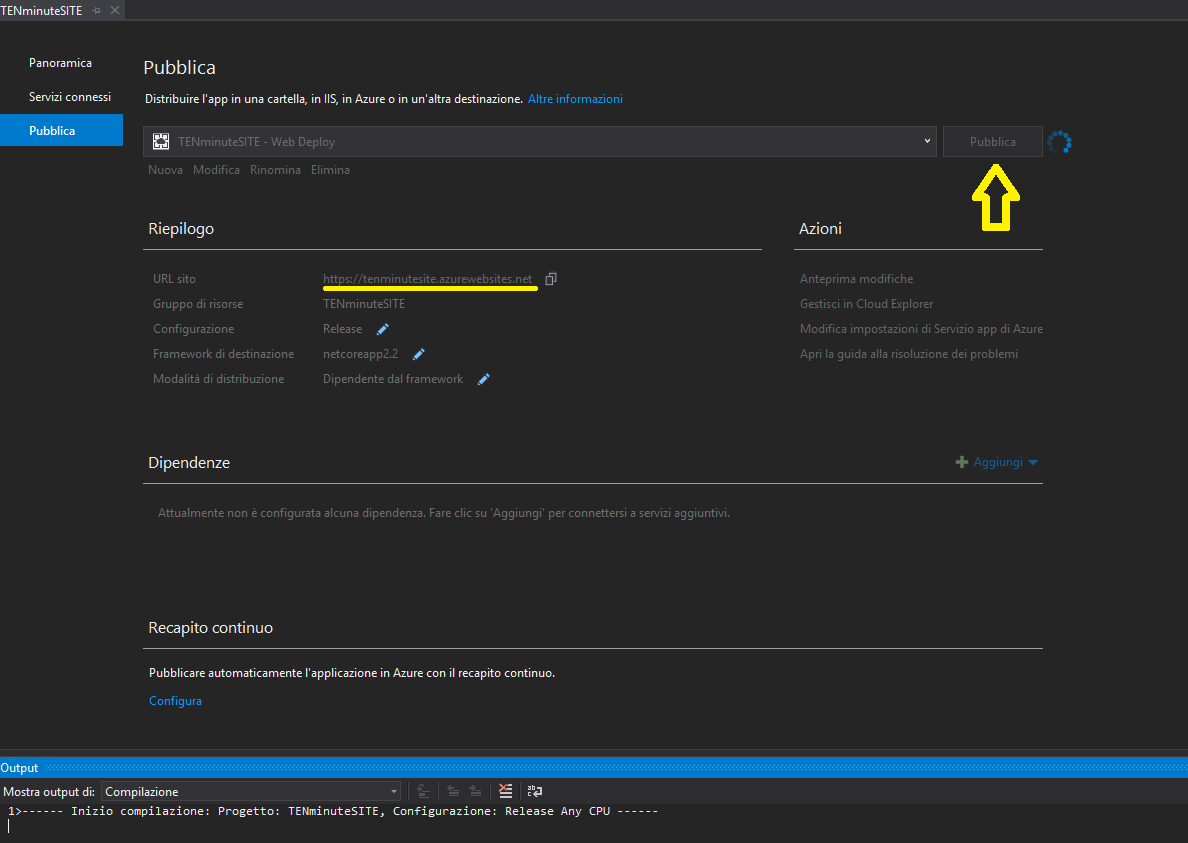
Terminata la compilazione del progetto e conclusa la pubblicazione, si aprirà la Web App nel browser:

Poiché si è scelto di integrare nel progetto il meccanismo di autenticazione, che consiste nell’agganciare la richiesta di accesso, al servizio di autenticazione esterno, l’indirizzo di indirizzamento del servizio deve partire dalla radice del portale.
L’errore in apertura è dovuto al fatto che con la pubblicazione, l’indirizzo della Web App è cambiato, perciò lo si deve andare a sostituire.
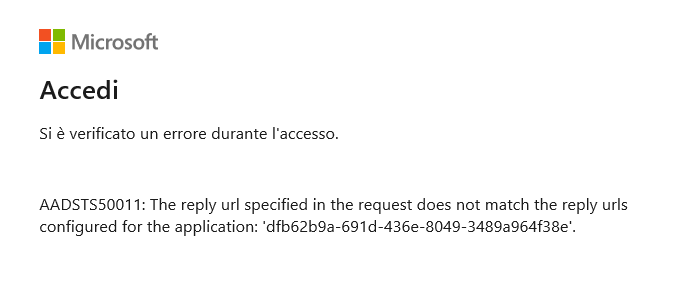
Lo si può fare semplicemente collegandosi al portale:
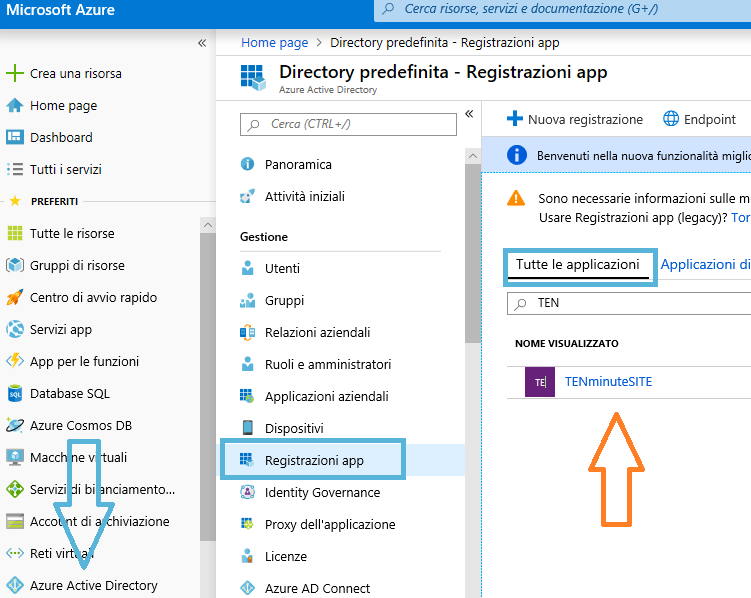
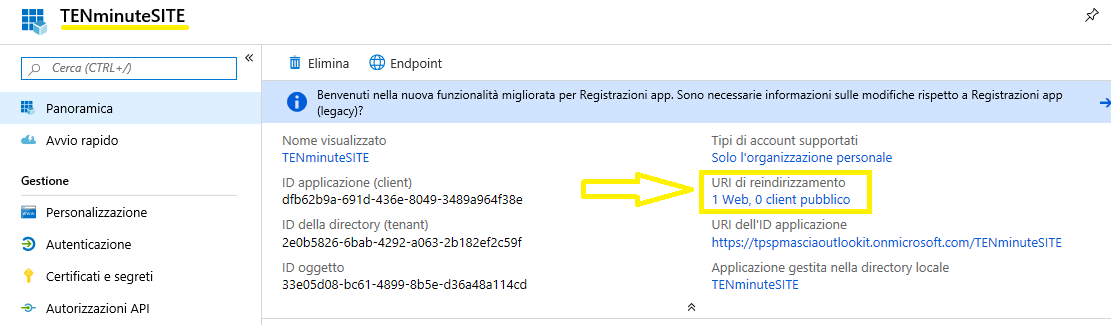
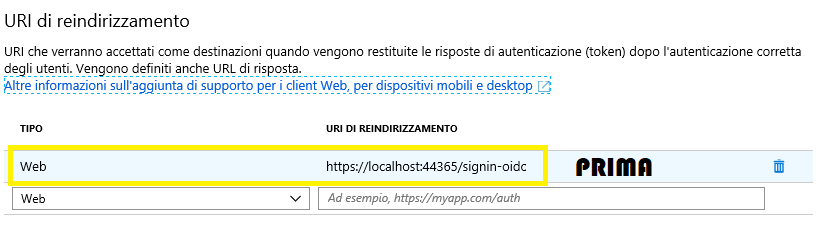
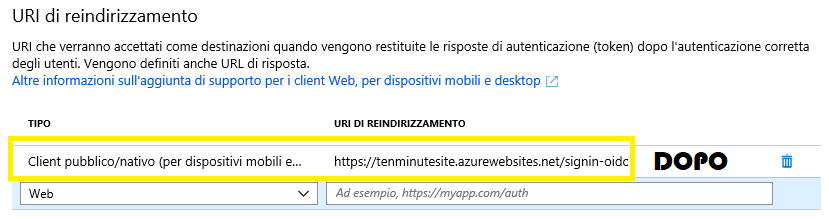
Dopo aver fatto salva, possiamo accedere al portale appena creato e gestire le autorizzazioni e i ruoli dal portale di Azure:
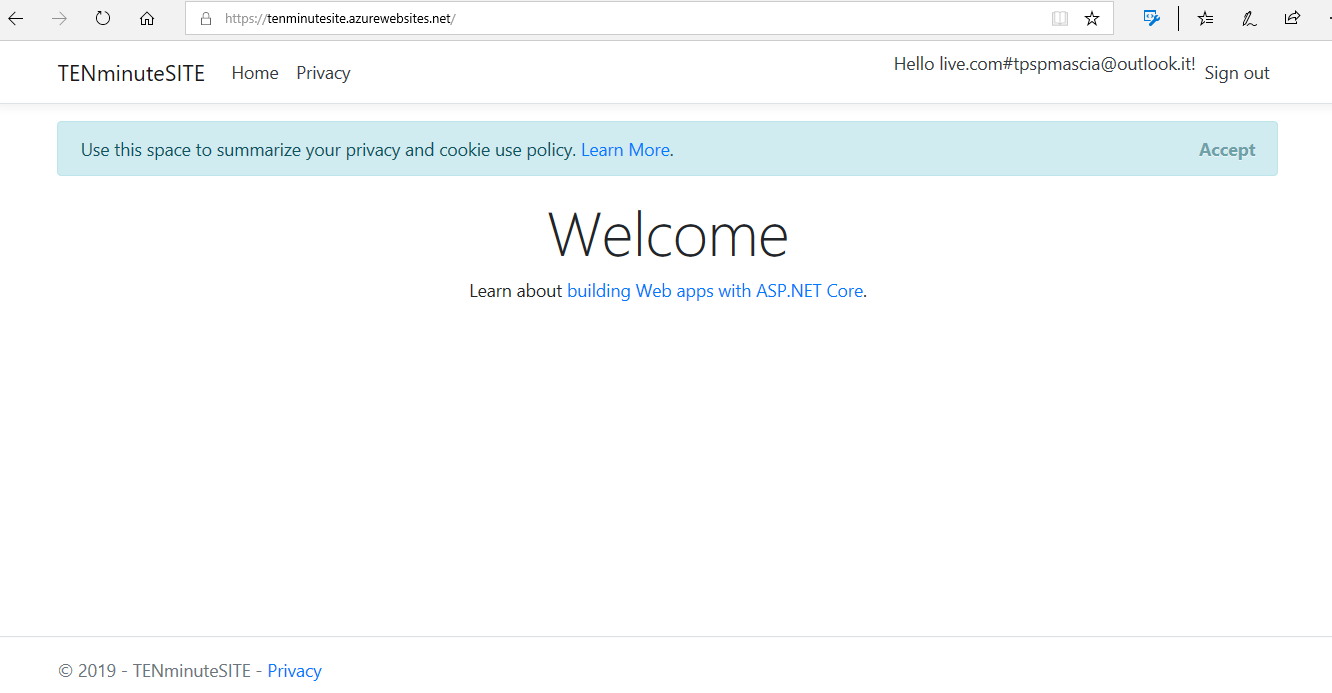
Utilizzare AzureSQL
Sempre dal portale di Azure, possiamo gestire il database, ma ancora meglio, possiamo aprirlo in Vusual Studio.
In genere per potervi accedere è necessario il nostro IP nelle Impostazione del firewall.
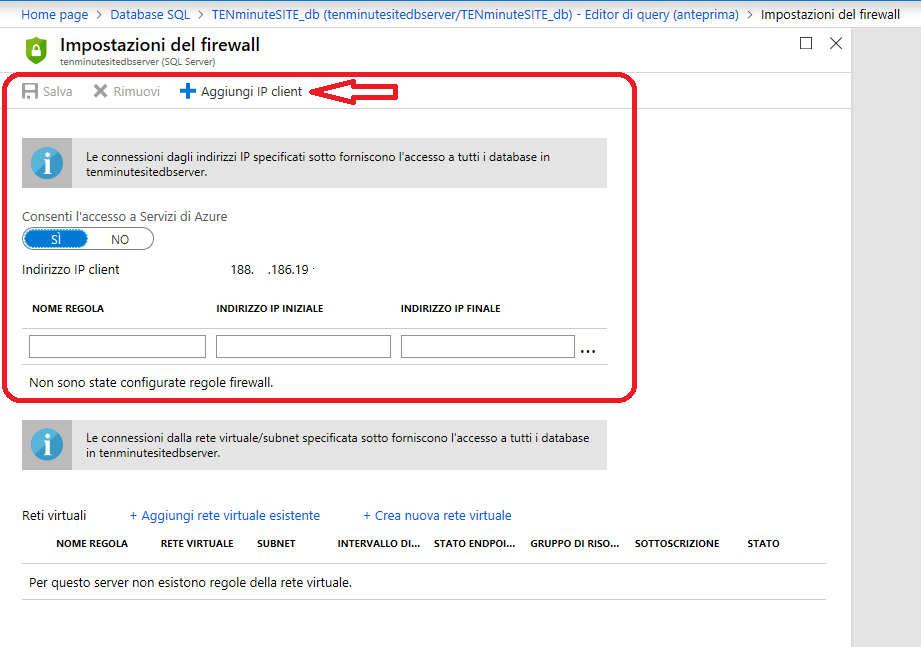
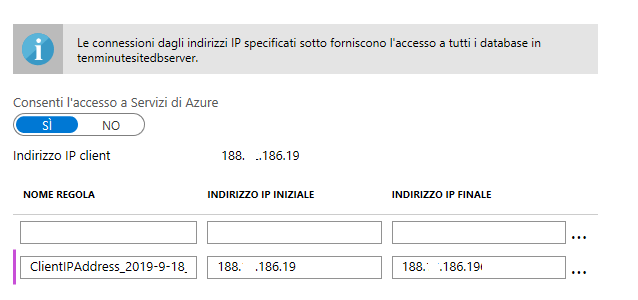
A questo punto è possibile gestire il database direttamente da Visual Studio, mediante l’apposito pulsante link all’interno del portale:
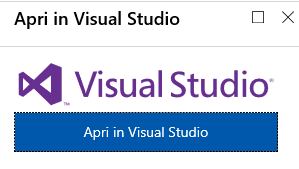
Visual Studio ci chiederà le credenziali del database:
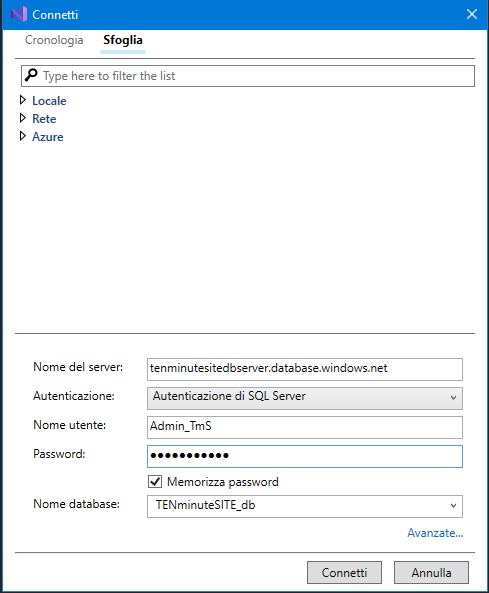
Vediamo come lanciare un script di creazione tabella, che come si può vedere, la chiave è progettata in modo tale da consentire solo due inserimenti giornalieri per utente, uno di entrato e uno di uscita:
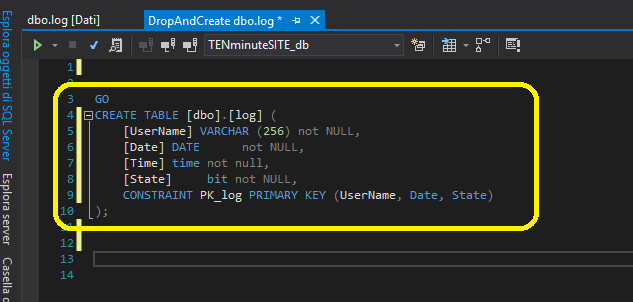
Aggiornare il database:
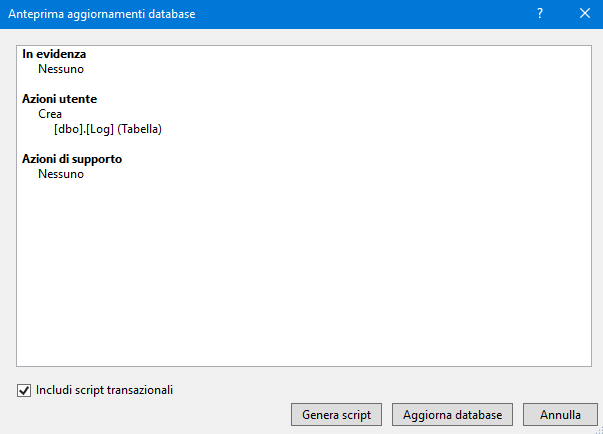
Non resta che modificare ed integrare tutte le caratteristiche del portale.
Nello specifico, si farà uso delle Razor Pages, una nuova funzionalità di ASP.NET Core MVC che semplifica e rende più produttiva la scrittura di codice incentrata sulle pagine.
Inseriamo tre pulsanti, stilizzati bootstrap, uno per “Entrare”, uno per “Uscire” e uno per recuperare lo stato dell’utente, cioè se è entrato o uscito.
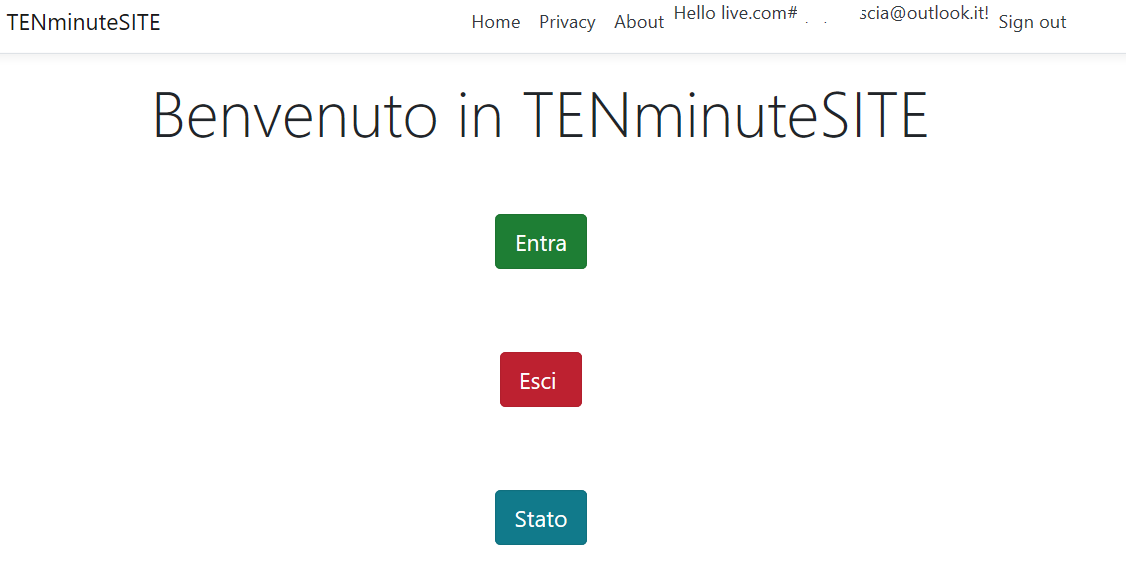
A livello di codice, è tutto molto semplice. Questo sarà il codice html, che in realtà, essendo Razor Page, assume un formato cshtml:
@page [direttiva per l’utilizzo delle Razor Pages, deve essere la prima]
@using TENminuteSITE.Pages
@model IndexModel [direttiva Razor per poter accedere ai dati del modello]
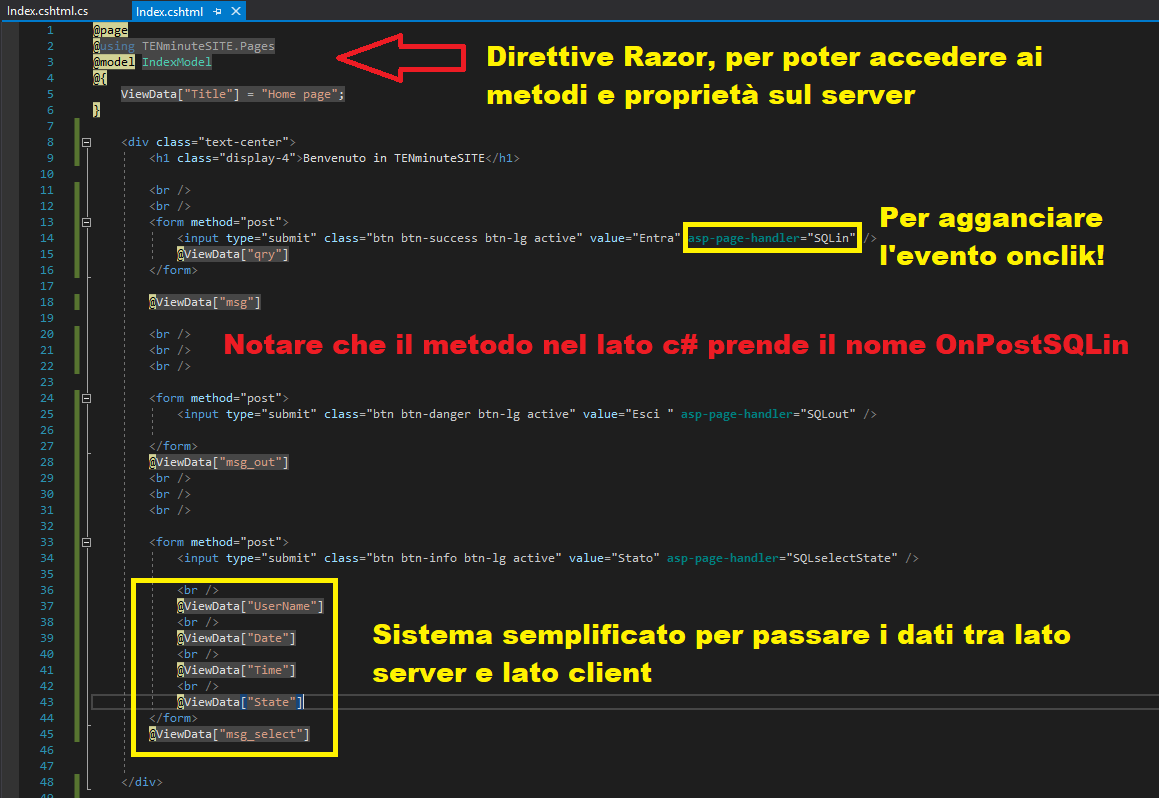
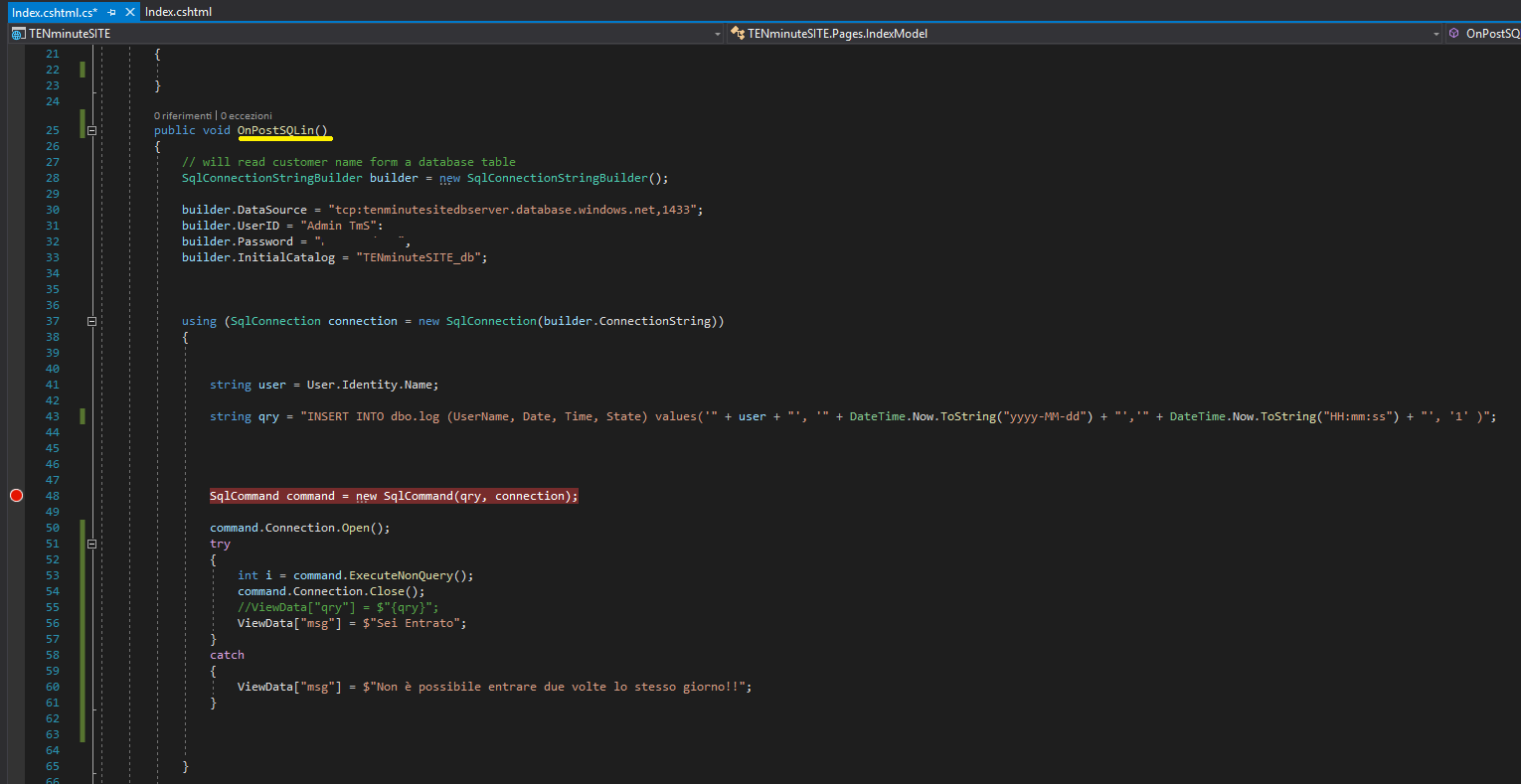
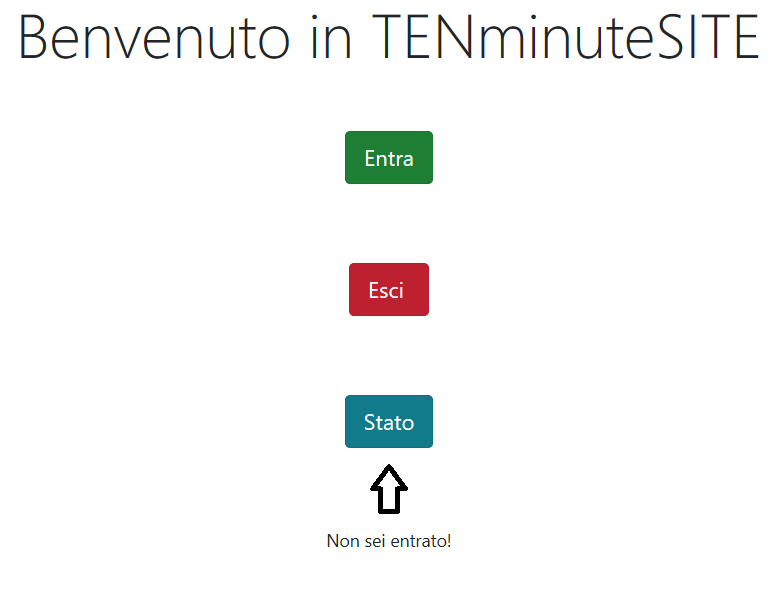
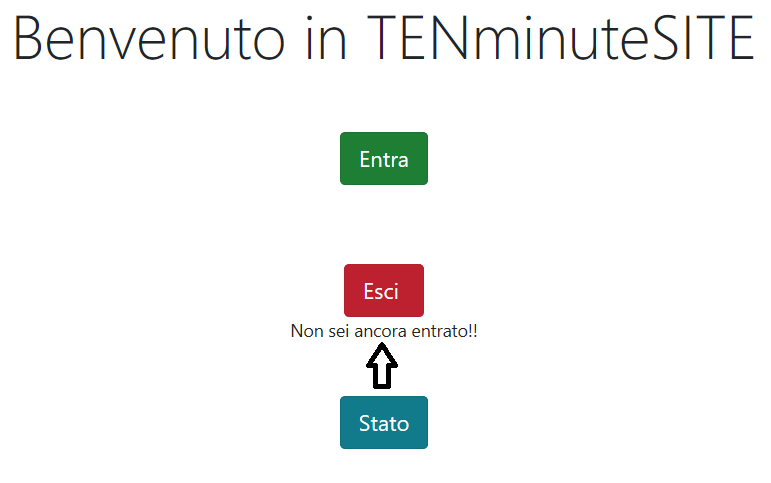
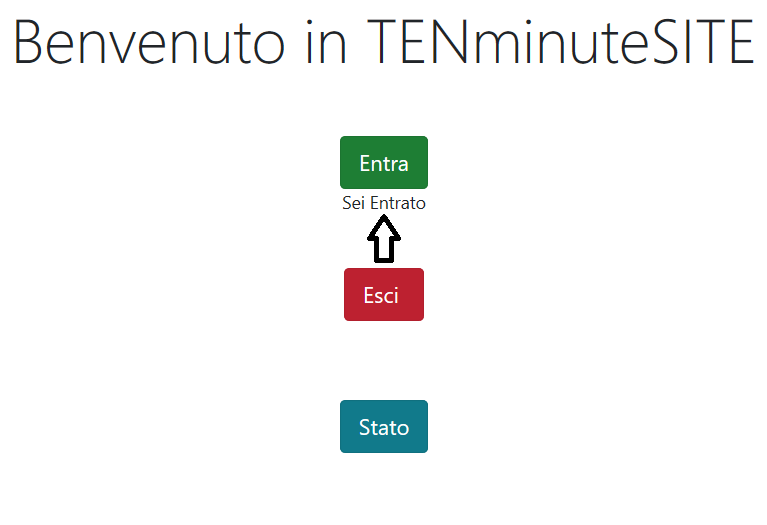
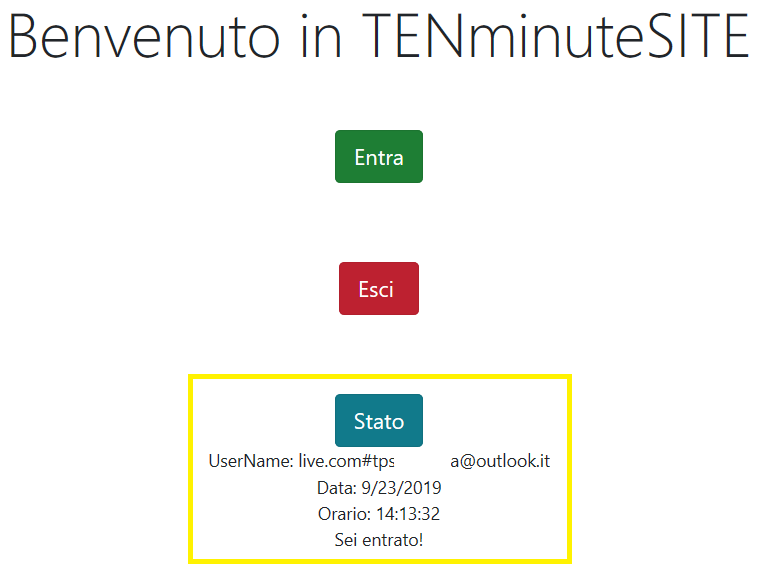

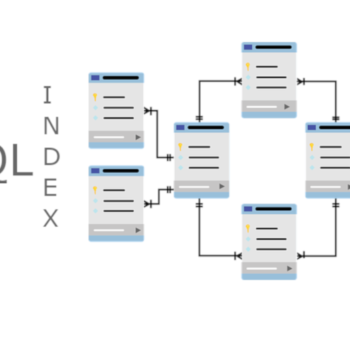

0 Comments